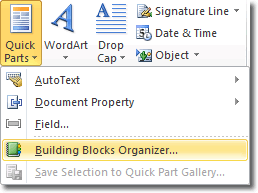AutoText In Word
AutoText and AutoCorrect in Word 2010 perform similar functions, but are actually quite different. Office users often, mistakenly, use the terms interchangeably.
AutoText
AutoText in Word is the feature that displays helpful tooltips while you are typing text. If you press Enter when you see such a tooltip, Word will accept the suggested completion. For example, if you start typing the word “monday”, by the time you have typed “mond”, Word has a good idea what you are trying to type, and presents the following tooltip.
Pressing Enter at this point will insert the word “Monday”. The same thing happens when you type in the start of months too:
The built in AutoText that comes with Word 2010 only applies to dates such as days or months, which is a shame. However, you can add your own entries to the AutoText gallery.
Adding Your Own AutoText
Suppose you have a portion of text that you know you will have to type in numerous times in your document. It’s a long piece of text, so it would save time for you to be able to insert it automatically. This is just the kind of situation that homemade AutoText entries were made for.
Let’s pretend you are doing a book review and you need to type in the phrase “The Unbearable Lightness of Being” many times. We’ll now set up an AutoText entry for it.
First of all type out the phrase, then select it and click to the Insert tab > Quick Parts (in the Text group) > AutoText > Save Selection to AutoText Gallery.
When the Create New Building Block window opens, we must type something into the Name box. The name is what Word will use to recognise what you are typing. We should also type in a description in the Description box, as this text will appear in the tooltip, once Word thinks you are typing the phrase.
The entries in the following image are perfect.
This AutoText entry instructs Word to display “The Unbearable Lightness of Being” in a tooltip whenever you start typing the word “unbearable”. Click OK to save the new AutoText entry. Now let’s test it out by typing out “unbearable”.
You should find that you don’t need to type out the whole word before the tooltip pops up.
Pressing Enter at this point will insert the whole phrase.
If you complete typing the word “unbearable” without pressing Enter, the AutoText will be ignored and the single word “unbearable” will remain, so you do get a choice of whether or not to use the AutoText.
Viewing AutoText Entries
To view all the AutoText entries that have been added in the past, click the Quick Parts button (in the Text group on the Insert tab) and then hover over AutoText. You will see a gallery of AutoText. If you click on an entry, that will insert the AutoText into your document where the cursor is currently positioned.
To edit existing entries, click the Building Blocks Organizer option in the Quick Parts menu instead.
The window that then opens allows us to select an entry and amend it by clicking the Edit Properties button at the bottom. The entry will appear in the AutoText Gallery, and you can sequence the list by Gallery to help you find it.
F3 And AutoText
If you really want to save time, you can type in an abbreviated word in the name box of the Create New Building Block window. In our example, we could use “un” to stand for the AutoText entry. The only problem is that there are many words that begin with “un”. How can Word know that when you type “un” you would like the AutoText tooltip to pop up? It can’t. And it would be pretty annoying for the tooltip to appear every time you typed “un”, as most times you wouldn’t need it.
This is where the F3 on your keyboard comes in. If you type in the name of your AutoText and then press F3, the full phrase will be inserted.