Track Changes In Word
Track Changes in Word allows a record to be kept of precisely what has changed when other people (or yourself) amend your document. For example, you can send your completed document to a colleague for them to review, they can turn track changes on, make their amendments or add comments to the document and then send it back. You can then scan the document quickly to find those changes and comments and decide what to do with them.
The main tasks that you will perform are:
- Turn Track Changes on or off
- Display or hide the changes
- Accept or reject the changes
Turn Track Changes On Or Off
In Word 2010, there are three ways to turn Track Changes on or off:
- Go to the Review tab and click Track Changes (in the Tracking group). If the command is already highlighted, then Track Changes is already on. You can click it again to turn it off.

- Click the Track Changes button in the Status Bar. The Status Bar runs horizontally across the bottom of the workspace, and you can alter what buttons or information appear there by right clicking on it and selecting what you want to see. Options that have a tick next to them will appear in the Status Bar, whereas those without, won’t.
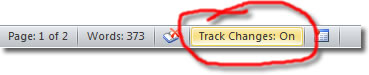
- Use the Track Changes keyboard shortcut: ctrl+shift+e. This shortcut toggles Track Changes on and off.
Displaying Tracked Changes
The fact that Word is tracking changes doesn’t necessarily mean that you can see those changes. They may be hidden. You will need to use the Display For Review selector in the Tracking group to determine what you see in the document. Of the following options, only the ones that include “Show Markup” display the tracked changes:
- Final: Show Markup – show the final version of the document after the changes have been applied, with the changes displayed.
- Final – show the final document, keeping the changes hidden.
- Original: Show Markup – show the original version of the document, with the changes displayed.
- Original – display the original document, without tracked changes.
To summarise, the two options that include “Show Markup” will display the changes, whereas the other two options will hide them.
What Is The Difference Between Final: Show Markup And Original: Show Markup
At first glance, it may seem like these two options give the same results. That’s what we thought, too, so we tested them. The only difference we found was that if you make formatting changes, then Original: Show Markup displays the document prior to those formatting changes being applied, but complete with all changes annotated, whereas Final: Show Markup displays the document after the formatting changes have been applied, complete with changes annotated.
What Changes Get Tracked?
You can tell Word what changes to track by clicking the bottom half of the Track Changes button (in the Tracking group) > Change Tracking Options.
On the Track Changes Options window, you can specify whether or not the following types of changes will be tracked:
- Insertions
- Deletions
- Changed lines
- Moves
- Table changes
- Formatting
To turn tracking off for any of the above changes, change its selector to (none). Alternatively, you can use the selector to change the way that the changes are tracked, e.g. with an underline, a strikethrough, etc.
Processing Tracked Changes
Once your document has been reviewed and passed back to you, the next logical step is for you to “process” the changes that Word tracked. There are only two actions you can perform on a tracked change: accept it or reject it. Both actions effectively remove the change from the document. As you might expect, accepting a change incorporates it into your document, whereas rejecting it simply ignores it and removes it without a trace from the document.
You can accept or reject a change by right clicking on it and selecting Accept Format Change or Reject Format Change (or whatever type of change it was).
You can also click the Accept or Reject buttons in the Changes group. The bottom half of the Accept/Reject button gives you the extra option of moving to the next change after dealing with the current one. You can also accept or reject all changes in the document.
Printing Tracked Changes
When it’s time to print your document, you have several options relating to whether or not tracked changes get printed too. Click the File tab > Print (or press ctrl+p), and click on the first option beneath Settings.
In a nutshell, you can print the document, print the document and tracked changes, or print only a list of tracked changes.




