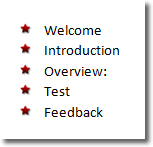Creating Your Own Bullets In Word 2010
If the bullets that Microsoft Word 2010 offers just don’t do it for you, why not create your own? You can use a symbol in Word, or you can use an image that exists on your hard drive. Let’s look at creating a new bullet using a symbol.
Creating A Bullet Using A Symbol
Click Home > Paragraph > Bullets (the down arrow) > Define New Bullet.
In the Define New Bullet window that appears, click Symbol. Choose a symbol from the selection on offer by clicking on it and then click OK. Click OK again and the new bullet will be applied. You can use this method whether you are creating a new bulleted list, or are changing an existing list.
Creating A Bullet Using An Image
Alternatively, you can use an image for your bullet. To do this, click Home > Paragraph > Bullets (the down arrow) > Define New Bullet. This time, click Picture in the Define New Bullet Window. Here, you can either use the images that come with Microsoft Word, or you can select an image on your hard drive by clicking Import. Use the Add Clips to Organiser window to locate the picture you want to use, select it and then click Add. This adds the picture to the selection that is available to use as bullets. You must now select that image in the Picture Bullet window and click OK. The image will then be used as a bullet.
Note that if you choose a large image, it will be scaled down to the size you’d expect for a bullet.
Here is a bullet that I created and applied to an existing list:
If you want to use the star image I used, right click on the image below and save it to your hard drive. Then use the steps above to define it as a bullet.