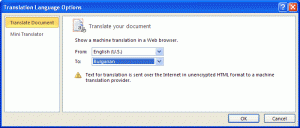Mini Translator In Word 2010
Microsoft Word 2010 comes with its own Mini Translator tool. Using it, you can translate a single word, some selected text or the entire document. And there are a multitude of languages that Word translates to.
The translate tool can be found on the Review tab in the Language group and it offers the following options:
Let’s go through each option.
Translate Document
As you’d expect, the whole document gets translated when you take this option. The content of your document actually gets sent to Microsoft’s translation website where the translation is performed. The text gets translated to the default translation language, but you can change this on the website, for the current translation only. To change the translation language back in Word, click Review > Language > Translate > Choose Translation Language.
In the Translation Language Options window that appears, you can change the from and to languages.
Using this window, you can also change the destination language for translation performed with the Mini Translator, which we’ll see shortly.
Translate Selected Text
The Translate Selected Text option requires you to select some text in your document first and then click the menu option. The Research panel opens to the right of the workspace and the selected text appears in the Search for input box. The Research panel can be used for a number of tasks (for example, as a thesaurus), but because we selected a translation tool, translation is selected in the drop down list.
In the Translation section further down, you can change the from and to language, and then at the bottom you can see the translation of the text.
Mini Translator
Before you use the Mini Translator, make sure you have the correct translation language set by clicking Review > Language > Translate > Choose Translation Language > Mini Translator. Next, you must activate the Mini Translator tool by selecting that option on the menu we’ve just seen. You should see your chosen translation language against that option.
Now you are ready to translate!
Select some text in your document. As you move your cursor away from the selected text, you should see the Mini Translator fade into view. Using this tool may take some getting used to. It works in a similar way to the mini toolbar.
When the Translator panel is 100% visible, you should see the translation. Move the cursor away or deselect the text to remove the translation panel.