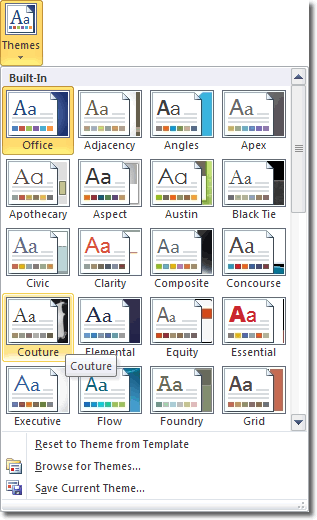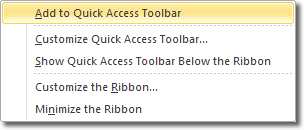New Features In Microsoft Word 2010
There follows a brief description of the new features introduced by Word 2010. Each new feature is explained in further detail by a tutorial on this site, so you can find out more by clicking on the links displayed.
Word Web App
There are now free web versions of the following Microsoft Office programs:
- Word 2010
- Excel 2010
- PowerPoint 2010
- OneNote 2010
Although these web programs have limited functionality when compared with their desktop counterparts, they do offer the same consistent look and feel that you’d expect from Microsoft Office. They also offer a free way for you to open and work with Office 2010 documents if you don’t have Microsoft Office 2010 on your computer.
Formatting Effects
Word 2010 has new and improved formatting effects. You can add effects such as gradient fills and reflections directly to the text in your document. You can also apply many of the same effects to text and shapes that you might already use for pictures, charts, and SmartArt graphics.

Navigation Pane
The much improved navigation pane and find tools save time and simplify your work. The new enhancements make it easier than ever to browse, search, and even reorganize document content right from a single, easy-to-use pane.
Word 2010 Collaboration
With Word 2010 you can collaborate more effectively with colleagues. Word’s new co-authoring capabilities allow you to edit the same document, at the same time, as other team members in other locations. You can even communicate instantly as you work, directly from Word.
More Themes
A theme in Office affects the whole document and offers a way to co-ordinate different elements of the page stylishly. Live previews (just hover over the thumbnail image of the theme) let you see what the theme will look like when applied, before you actually apply it.
Customize The Quick Access Toolbar
The Quick Access Toolbar presents the more commonly used commands in the same place, whichever tab you happen to be working on – in the top left of the workspace. This means that you don’t have to mess around navigating to the tab where a particular command lives to use it.
In Word 2010 you can add more commands to the Qick Access Toolbar. This is really useful if you find that you are using the same command over and over again. Just add it to the Quick Access Toolbar and you’ll be able to use it whichever tab you’re on.
Customize The Ribbon
On the subject of customization, you can also customize the ribbon. You can create new tabs, create new groups within tabs and add commands to those groups.
Paste Preview
When you copy a styled piece of text, Paste Preview in Word 2010 gives you a variety of options when it comes time to paste it:
- Keep Source Formatting – this option retains the formatting used on the source document you copied. This means that text will be displayed using the same fonts and other attributes like the line height of text will be retained too. Images are inserted with the same vertical and horizontal spacing.
- Merge Formatting – the pasted elements will adopt the formatting currently in use in the destination Word 2010 document.
- Keep Text Only – using this option will discard certain things that were present in the source, such as images and formatting. Only plain text will be pasted so headings, for example, will lose their size and bolding.
Screenshot Tool
The screenshot tool in Microsoft Word 2010 allows you to capture an image of a particular screen and then insert it into your document.
Artistic Effects
There are lots of different Artistic Effects that you can apply to the pictures you insert into your Word document. These effects are applied with just one mouse click. The beauty of Artistic Effects is that you can apply them quickly and you don’t have to perform complicated steps to get stunning results. If you have time to experiment, though, you might like to exert more control over the effects by using the Artistic Effect Options.
Background Removal Tool
There is a handy new tool that narrows the gap between word processor and image editor. Word 2010 now has a background removal tool, although it’s pretty basic compared to Adobe Photoshop’s capabilities. If there are large areas of a picture that Word can identify as being the background, you can remove it very easily using the background removal tool.
Backstage View
Backstage View is the nerve centre of Word 2010. In Backstage View you can perform actions that affect the whole document (for example saving and printing) or the Word program itself (for example, customizing the ribbon).
Improved WordArt
WordArt is a gallery of text styles that you can add to your Office documents to create decorative effects, such as shadowed or reflected text. In Word and PowerPoint, you can also convert existing text into WordArt. The good thing about WordArt is that even with complicated effects, it remains editable text.
Work Anywhere In Word 2010
You can work with Word 2010′s rich functionality just about anywhere: using an internet browser, a mobile phone or your desktop computer. Using Microsoft Office Mobile 2010, you can use your Windows Phone 7 to work with your files from anywhere. Word Mobile 2010 is part of Office Mobile and is already on your Windows Phone 7 in the Office hub, so you don’t need to download or install anything else to get started.
OpenType Ligatures
Previous versions of Microsoft Word couldn’t do it, but you can now enable OpenType Ligatures in Word 2010.
Protected View
Word 2010 will open documents in protected view if they came from an untrusted source, such as:
- the internet
- an email attachment
- your temporay internet files folder
- a location defined in network policy as unsafe
The document is opened in read only mode in a “sandbox” for safety.