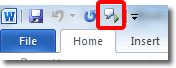Make Word Talk
Did you know that Microsoft Word 2010 can read your document aloud to you? Admittedly, the text is spoken using a very robotic sounding voice, but at least you can proof “read” your document with your eyes closed!
The way we’re going to demonstrate speech in Word 2010 is by adding the Speak button to the Quick Access Toolbar. Click the File tab and then click Options (near the bottom). Click on Quick Access Toolbar on the left and you’ll see two columns. The left one contains commands that you can add to the Quick Access Toolbar, whilst the right one lists all those that are already there. Above the left column, you should see the Choose commands from selector: change that to Commands Not in the Ribbon.
All the commands are in alphabetical order, so we have a long way to scroll down to “Speak”. You can speed things up by clicking on the first command and then typing “s” to position to the first command starting with “s”.
Once you find the Speak button, select it and then click on the Add button between the two columns. The button will be transferred to the list of commands in the Quick Access Toolbar. When you click OK you should see the new addition there. If you didn’t already know, the Quick Access Toolbar is situated at the top of the workspace, near the File tab, by default.
We can test the Speak button using any document to hand. If you don’t have a document that has any text in it, you can easily generate some random text by typing:
=rand(5, 5)
… and then pressing Enter. This will generate 6 paragraphs of 5 sentences each.
Select the text that you want Word to read and then click the Speak button. Behold! Word reads the text to you. And it will read everything you selected. Imagine: you go to bed but can’t sleep. You are alone and have nobody o read you a story. Simply fire up Microsoft Word 2010, generate some random text, and get Word to read it to you. Once you realise that the random text comes from Word Help, you’ll understand why it shouldn’t take long before you find yourself in dreamland.
When you click the Speak button, it changes into the Stop speaking selected text button, and there are no prizes for guessing what that does.
Sadly, when you stop the text speech using this button and then resume by clicking the button again, speech begins at the start of the text again – not where you stopped.
I know that you’re already asking the question in your mind. The answer is, yes Word does swear. Type out the most colorful phrase you can, select it and then click the Speak button. For increased dramatic effect, omit commas between your swear words. Word seems to hesitate too long when commas are encountered.