Quick Access Toolbar In Word
The Quick Access Toolbar displays a small selection of the more commonly used commands in Word 2010 in the top left hand corner of the application window (above the Office Button). It is displayed independently of what tab you are currently working in, so you can always see those popular commands there. By default, the Quick Access Toolbar includes the following commands:
- Save
- Undo
- Redo
Customize The Quick Access Toolbar Button
Although you get those commands automatically, you can customize the Quick Access Toolbar, and there are three ways to do this:
- you can use the Customize Quick Access Toolbar button.
- you can use Word Options.
- you can select an individual command from the ribbon and add it.
Customize Quick Access Toolbar button
When you click on the Customize Quick Access Toolbar button (the down arrow to the right of the toolbar), a selection of popular commands is displayed for you to select.

Click on the command you want to add to the toolbar and the newly added command displays immediately. Selection works like a toggle, so clicking on a command that is already selected unchecks the selection and removes it from the toolbar. If you can’t see the command you need to add, click on More Commands to display the full list. Doing this presents the Word Options panel with the Quick Access Toolbar tab selected (see next section).
Using Word Options To Customize Quick Access Toolbar
In this panel select a command on the left and then click Add to add it to the toolbar. Alternatively, select a command on the right that is already displayed in the toolbar and click Remove to remove it. When you are happy with your selections, click OK and the Quick Access Toolbar will update.
Another way to get to the Quick Access Toolbar tab in Word Options is to click the Office Button > Word > Options > Quick Access Toolbar.
Selecting Commands On The Ribbon
If you see a command on a particular tab and think to yourself “I could do with seeing that command all the time, regardless of what tab I’m in”, there is another way to quickly add it to the Quick Access Toolbar. Right click on the command and select Add To Quick Access Toolbar.
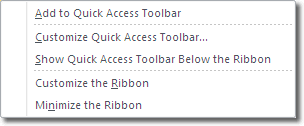 To reverse the process, find the command on the QAT, right click on it and this time select Remove From Quick Access Toolbar.
To reverse the process, find the command on the QAT, right click on it and this time select Remove From Quick Access Toolbar.
The downside of these selection methods is that you can only add and remove commands one at a time. There is no way to make multiple selections of commands.
Show The Quick Access Toolbar Below The Ribbon
In addition to adding and removing commands you can also customize the toolbar to show below the Ribbon. There is an option to select which accomplishes this on the Customize Quick Access Toolbar panel (at the bottom) and also on the Quick Access Toolbar tab in Word Options (also at the bottom).
To reinstate the toolbar above the ribbon, click on the Customize Quick Access Toolbar button and this time select Show Above the Ribbon.

